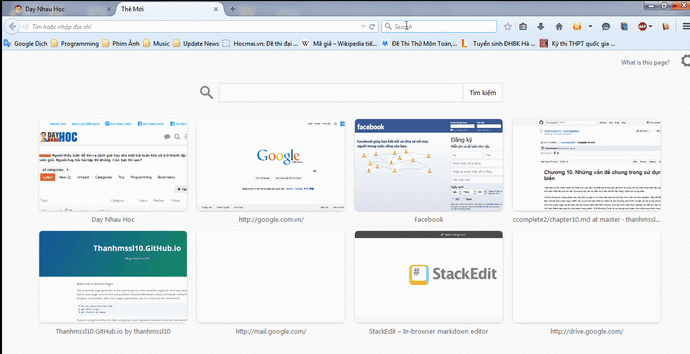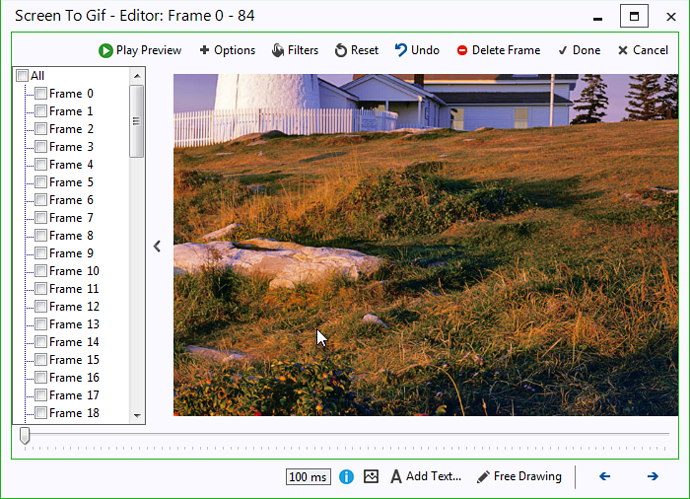Phần mềm tạo ảnh GIF Record Screen cực nhanh
Ảnh GIF hiện có mặt khắp mọi nơi từ 9gag đến github ( tạo iss nói không rõ vấn đề nên bị bắt làm gif  )
)
Đặc biệt rất hữu ích trong việc viết tut/blog vì thế hôm này mình sẽ giới thiệu một phần mềm tạo ảnh gif cho màn hình cực nhanh, hiệu quả, mà rất nhẹ nhàng, phục vụ nhu cầu viết tut/blog hay miêu tả lỗi của mình cho rõ ràng dễ hiểu 
link down: https://screentogif.codeplex.com/
Hướng dẫn sử dụng: phần mềm này không cần cài đặt gì cả, mò một lúc là ra cách dùng thôi, chỉ chú ý một cái là nên để chế độ Modern Style Window (ấn vào cái bánh răng bên dưới á) để di chuyển khung cho link hoạt
Demo:
Hướng dẫn sử dụng chi tiết
Sau một thời gian dùng phần mềm này mình quyết định viết thêm phần hướng dẫn sử dụng cho nó chi tiết 
Đầu tiên khi bạn down về nó sẽ có giao diện như thế này
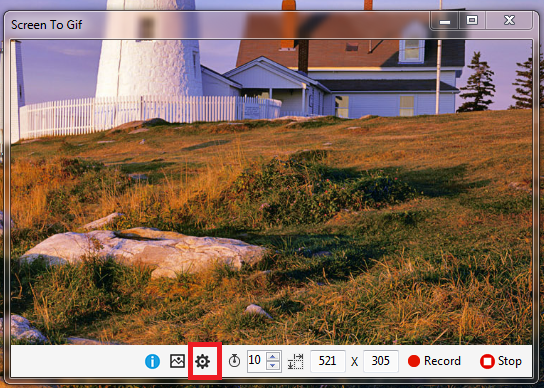
Giao diện này tên là Legacy Style, mình thấy giao diện này khá khó dùng ( hoặc là mình không biết dùng  ), nếu bạn nào mò ra điểm lợi của giao diện này thì bảo mình với nhá
), nếu bạn nào mò ra điểm lợi của giao diện này thì bảo mình với nhá 
Nên là ta sẽ chuyển sang dùng giao diện Modern Style Verison
Bạn vào App Setting ( cái bánh răng á), chọn use Modern Style Verison, xong Restart chương trình
(Ấn lại vào cái bánh răng đề về màn hình cũ nhá  )
)
Một số cài đặt để tinh chỉnh dung lượng ảnh
Vấn đề của ảnh GIF là phải căn chỉnh sao cho dung lượng ảnh vừa phải, để người xem vừa xem được ảnh mà lại không làm cho ảnh quá nặng, ảnh quá nặng thì mất đi cái tình nhanh gọn của GIF mất rồi 
Sang Gif Settings (cái hình núi với  á
á  )
)
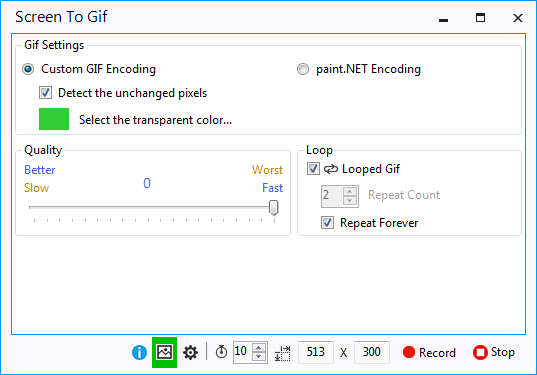
Ở đây quan trọng nhất là mục Quality, càng chỉnh về phía Fast thì ảnh có chất lượng càng kém => dung lượng ảnh giảm, phải record vài lần nháp để tính toán dung lượng cho hợp lý. Thường thì cứ theo dung lượng của ảnh rồi chia cho số khung hình (frame) xong mình sẽ căn chỉnh số frame là xong. Thường thì mình tính làm sao cho ảnh <500KB 
Cái này ![]() là số khung hình trong 1 giây (fps)
là số khung hình trong 1 giây (fps)
Càng chỉnh cao thì ảnh càng mượt, nhưng hậu kì càng khổ, và dung lượng lại càng cao.
Hậu kì
Sau khi cài đặt xong và ấn nút![]() thì ta sẽ đến với giai đoạn chỉnh sửa.
thì ta sẽ đến với giai đoạn chỉnh sửa.
Ấn vào đây để xem danh sách các frame.
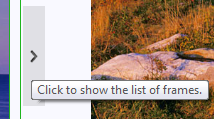
Bạn sẽ thấy như thế này.
Phần mềm này cũng có khá nhiều chức năng nhưng mình chỉ hay dùng một số chức năng cần thiết:
Bạn có thể chọn frame nào bạn muốn căn chỉnh lại thời gian xuất hiện cho nó rồi chỉnh còn số này ![]()
Để chèn Text chọn các frame cần chèn text trước sau đó chon ![]() rồi click vào vị trí mà bạn muốn chèn
rồi click vào vị trí mà bạn muốn chèn
Một lưu ý nhỏ khi chọn frame là bạn có thể dùng nút space kết hợp với cách phím mũi tên để chọn cho nhanh, (ấn chuột chắc mỏi tay mà chết  )
)
Xong xuôi thì ấn ![]() và xem kết quả
và xem kết quả